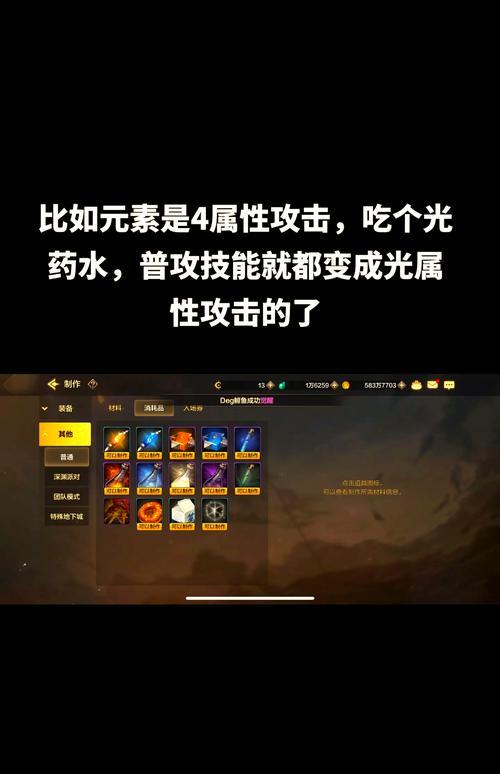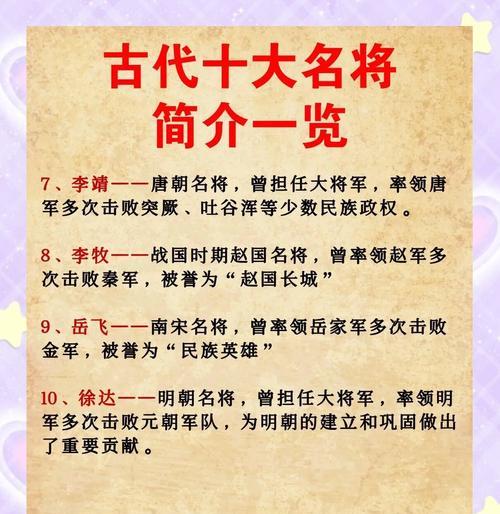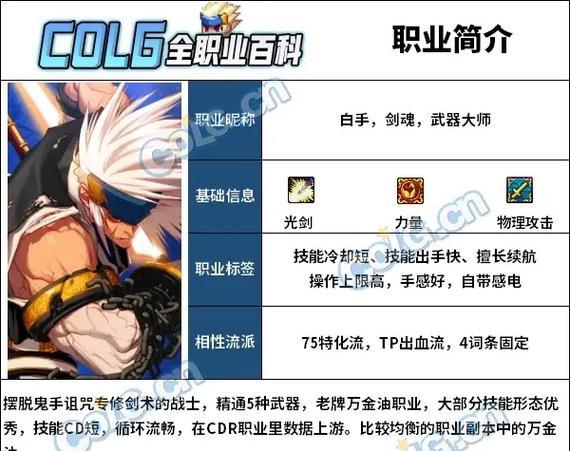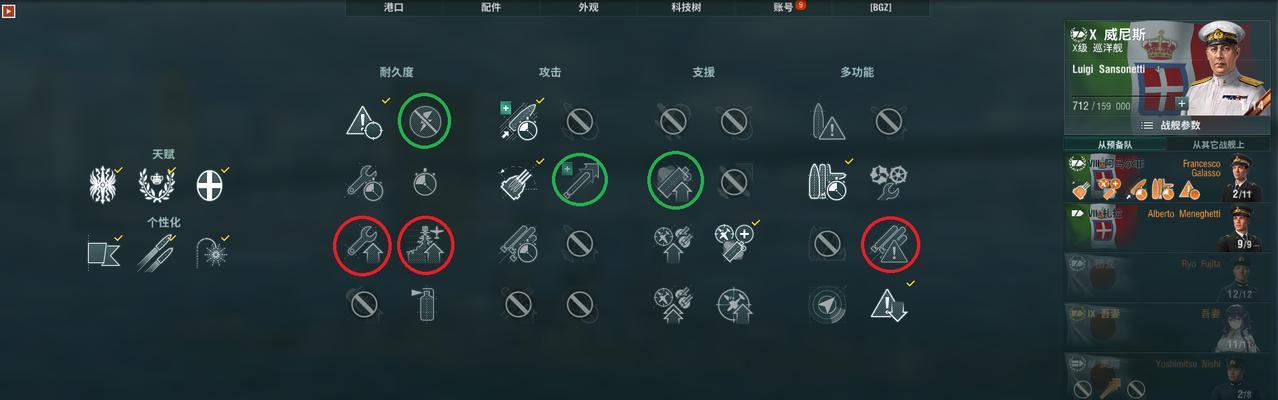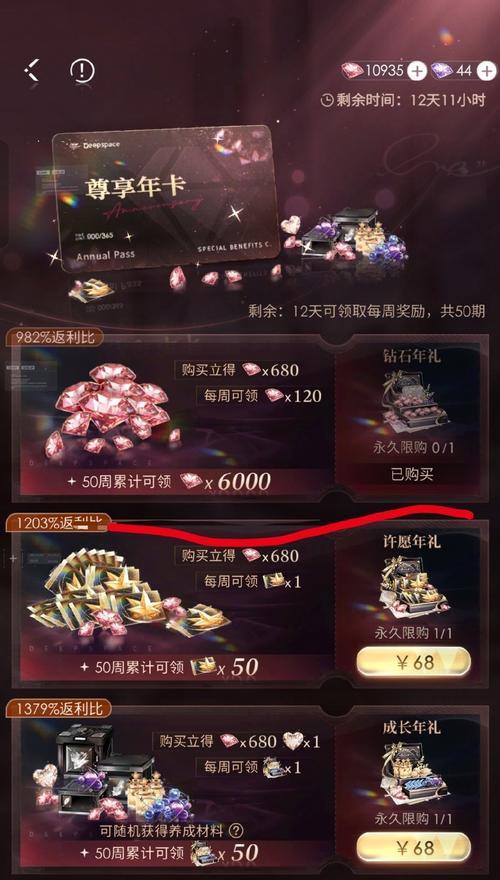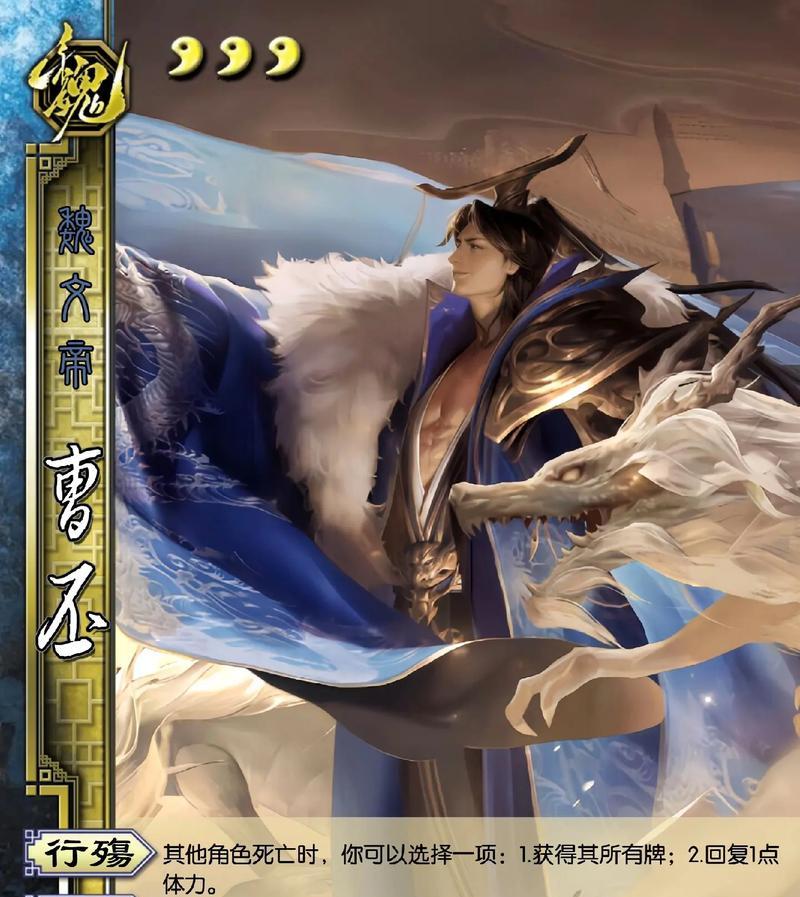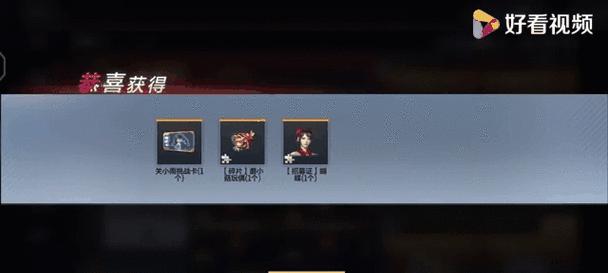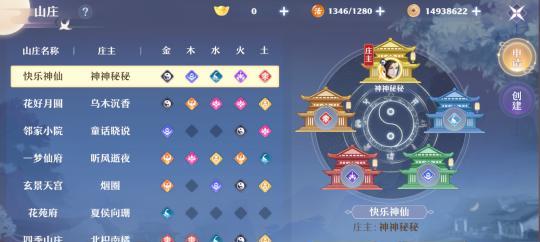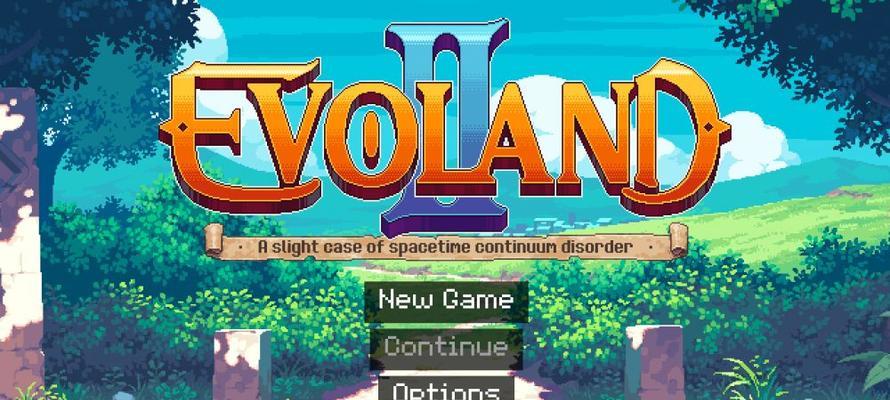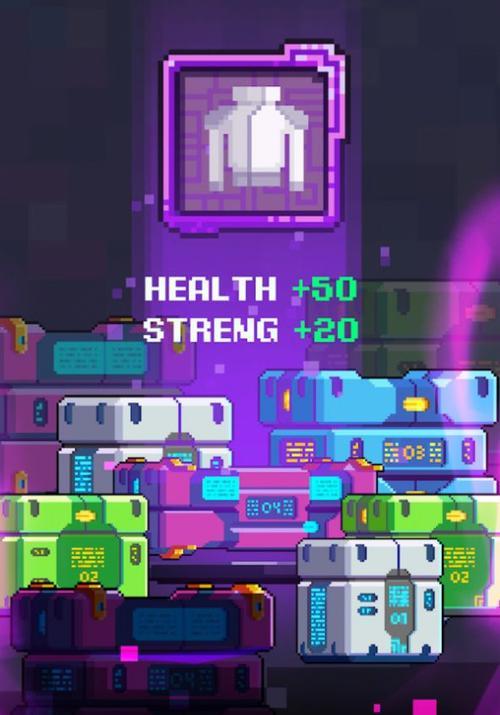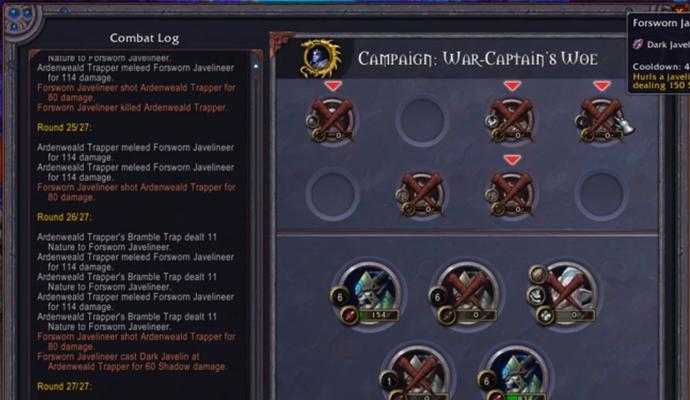如何关闭全能显示?关闭后有什么变化?
在这个数字化时代,我们越来越依赖于各种设备上的显示设置,以适应我们的观看习惯和需求。在众多设置选项中,“全能显示”(或称作“全屏显示”、“全屏模式”等)是一个常见功能,它能够帮助用户在使用电脑或移动设备时获得更佳的视觉体验。但是,在某些情况下,用户可能需要关闭这一功能,以适应特定的使用场景或个人偏好。本文将全面介绍如何关闭全能显示功能,并探讨关闭后可能产生的变化和影响。
什么是全能显示?
全能显示是一个设计用来提供更加沉浸式视觉体验的功能。在开启这一模式后,屏幕的边缘或周围区域将被隐藏,从而使得显示内容占据整个屏幕。这样能够减少干扰,让观看体验更加集中和专注。
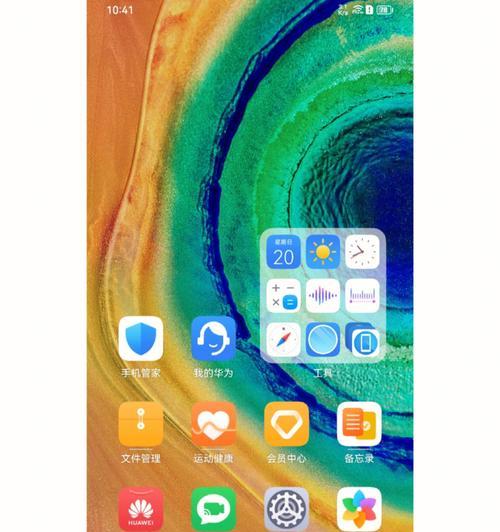
如何关闭全能显示?
关闭全能显示的方法依据不同的操作系统和设备类型而有所差异。以下是针对不同设备的关闭步骤:
Windows系统电脑关闭全能显示
1.通过显示设置关闭:
右键点击桌面,选择“显示设置”。
在设置界面找到“缩放与布局”部分。
在“更改文本、应用等项目的大小”选项中,选择默认的100%缩放。
在“多显示器”部分,点击“显示画面延伸或复制到多个显示器”选项,并选择“复制”。
点击“应用”并确认更改。
2.通过显卡控制面板关闭:
右键点击桌面空白处,选择显卡控制面板(如NVIDIA控制面板或AMDRadeon设置)。
在控制面板中找到“显示”或“显示器”设置。
选择“全屏模式”选项,并将设置调整为“保持全屏”或“保持窗口化”。
macOS系统电脑关闭全能显示
1.通过系统偏好设置关闭:
点击屏幕顶部菜单栏的苹果图标,选择“系统偏好设置”。
点击“显示器”选项。
在“显示”选项卡中,取消勾选“全屏窗口的边角可以被拖动以退出全屏模式”的复选框。
Android设备关闭全能显示
1.通过系统设置关闭:
打开设备的“设置”应用。
滑动找到并点击“显示”或“显示和亮度”选项。
寻找“全屏显示”或“全屏模式”设置项,并将其关闭。
iOS设备关闭全能显示
1.通过辅助功能关闭:
打开“设置”应用。
向下滚动并点击“辅助功能”。
在“触控”部分,找到“辅助触控”选项并点击。
关闭“全屏显示”开关。

关闭全能显示后有什么变化?
关闭全能显示后,最直观的变化是屏幕边缘或周围区域不再被隐藏,用户可以看到桌面图标、任务栏(在Windows系统中)或Dock栏(在macOS系统中)。这使得操作变得更加方便,特别是在需要频繁切换应用程序或查看桌面通知时。
对于需要精确控制屏幕内容的用户,关闭全能显示可以提供更稳定的视觉体验,因为全屏应用不会意外地退出全屏模式。对于一些特定的软件或游戏,关闭全能显示后,可能可以避免与特定显示设置相关的兼容性问题。
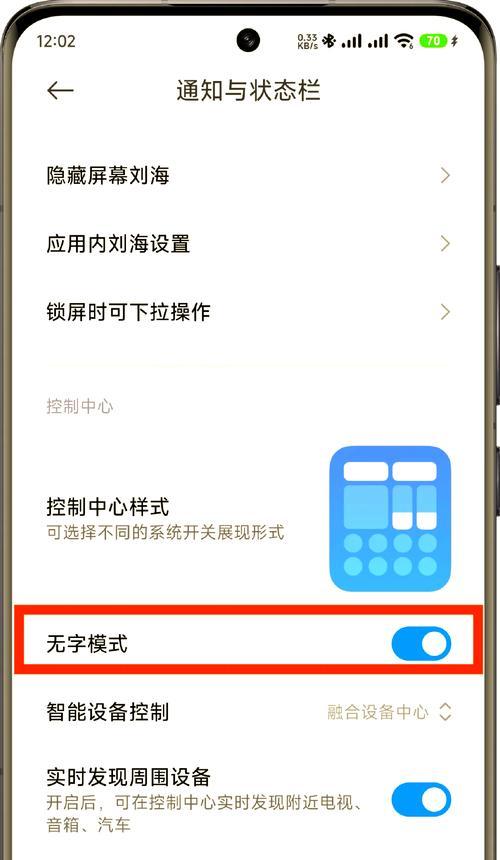
总体建议
全能显示功能是一个非常实用的工具,它能为用户提供更专注的体验,但并非适合所有场景。在某些情况下,关闭全能显示可能更有利于提升工作效率或满足个人的使用习惯。用户应该根据自己的实际需要,灵活调整显示设置。
需要注意的是,在关闭全能显示之后,一些应用程序可能仍然会默认开启全屏模式。如果遇到这种情况,通常需要在应用程序内部找到相关的设置选项,手动调整为非全屏模式。
在此过程中,如遇到任何技术问题或疑惑,建议查阅设备或应用程序的官方帮助文档,或直接联系技术支持以获得专业帮助。这样既能保证操作的正确性,也能确保设备和应用程序的最佳性能。
版权声明:本文内容由互联网用户自发贡献,该文观点仅代表作者本人。本站仅提供信息存储空间服务,不拥有所有权,不承担相关法律责任。如发现本站有涉嫌抄袭侵权/违法违规的内容, 请发送邮件至 3561739510@qq.com 举报,一经查实,本站将立刻删除。
- 上一篇: IG战队队服颜色是什么?有什么特点?
- 下一篇: 宝石辅助在英雄联盟中不受欢迎的原因是什么?
- 站长推荐
- 热门tag
- 标签列表
- 友情链接